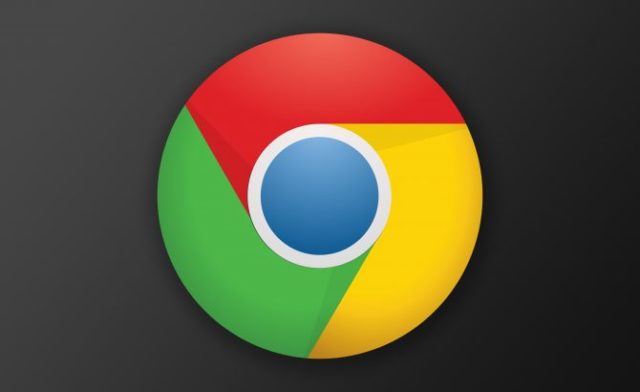Flash is an important plugin that you may need whether you are making use of chrome browser or Firefox as it serves you in accessing and playing multimedia contents such as games, videos, and presentations among other things. That, however, doesn’t mean it is immune to some problems most especially when it comes to compatibility and playing certain files.
Because of such problems, Google has automatically deactivated it on Chrome so that when you want to use it, you may have to enable it yourself. In its place, Google suggests using HTML5 over Flash. While it has various problems and error messages, one of the most popular is the Shockwave Flash isn’t responding error message.
While the problem can cause a lot of inconveniences and even stop you from playing files, the good news is that it can easily be fixed on both Chrome and Firefox without any expert or technical help.
Causes of the Problem
When you are having the Shockwave Flash isn’t responding error, there are a number of things that could cause this which may surprisingly not always be associated with Shockwave Flash.
That being said, the problem mostly comes up when you are either trying to play games online, stream anything that has to do with graphics or even access presentations online.
Of course, the problem is most times, as a result of issues that have to do with the flash or graphics drivers which may be out of date or damaged, or it could even be with other unrelated drivers, your browser, or something entirely different.
How to Fix Shockwave Flash Isn’t Responding Error on Chrome
1. Update your Chrome Browser
One of the first things you will want to try on Chrome is to update your browser because it could be that the bug causing it has been fixed in the latest Chrome version. To do this, here are the steps:
- Open your Chrome browser
- At the top right corner, you will see three dots. Click on the dots and then go to Help, then About Google Chrome. From here, you can easily update the browser.
- Click on the Relaunch button and then try again and see if the issue still remains.
2. Disable all your extensions
If the first solution does not work, the next thing you may want to do is to remove your extensions. These extensions can have a lot to do with how your browser behaves and as such, a conflict between some may also lead to this problem so you may want to remove them all.
- On your browser, go and click on the three dots
- If it opens, go to More tools and from there go and click on Extensions
- In the Extension page, simply remove the extensions there. The irony is that it could be an extension that is not even related that may cause the Shockwave Flash not responding problem.
After you must have removed the extensions, you can then decide to add the important ones one after the other to determine which is causing the problem. You may not need to add back what you don’t use.
3. Update Your Drivers
It could also be that the problem is caused by outdated drivers. Because of this, you may want to update all your drivers most especially the graphics card drivers.
You can decide to update the drivers manually or through one of the drivers updater such as the Driver Easy. Although it has a pro version, the free version will solve this problem for you.
- Go to Driver Easy and then download the software and then install it.
- Launch the program and click on Scan now so that it will search to find any drivers that are outdated or have any problem
- Select each of the drivers that need to be updated and update them. Because you do not have the pro version, you will not be able to update them all at the same time,
- Now, restart your computer and try again.
4. Conflicting Plugins
When you have multiple flash players, they may conflict and that too may cause the issue. To fix this, what you will want to do is to disable the plugin that is causing the issue.
Before now, typing about:plugins you will be taken to a page where you can access the plugins to disable. However, with updates, Google has taken that out because the number of plugins used has decreased greatly. However, to disable the plugin, here are steps to follow:
- Go to the top right of your chrome and click the three dots.
- Click on Settings
- Scroll down and select Advanced
- Under Privacy and security, click on Content Setting
- Here, you will see the Flash plugins and you can block them.
How to Fix Shockwave Flash Isn’t Responding on Firefox

The issue as pointed is not only limited to Chrome as you may also experience it even when using Firefox where it may keep crashing or keep failing to respond.
See Also: What is WebGL hit a Snag? How to Fix it in Chrome and Android
If you are having the same problem on Firefox, it can be fixed using some of the methods above including updating the drivers on your computer most especially those relating to your graphics card and updating your Firefox browser or reinstalling it.
1. How to update your Firefox browser
- Launch your browser and click on the menu which you will find at the top right side of the browser.
- Click on help and then click on About Firefox.
- Once it opens, Firefox will automatically check for any updates and download them.
- The next thing you want to do is to click on the Restart to update Firefox button.
2. Disable Shockwave
Solving the problem on Firefox is much harder than on Chrome, however, you can decide to deactivate the Shockwave on the browser. To do that, here are the steps:
- After launching your Firefox, go to the menu at the top right corner and click on it
- The next thing is to click on Add-ons
- At the left side of the browser, click on Plugins
- Click on Shockwave Flash and change it from Always Active to Never Activate.
- In the search box, look for Video WithOut Flash and install it.
- Now, you can close your browser and launch it again. The problem should not be there anymore after changing the flash.